win10安装python及环境变量配置超详细教学!唯一一个让我成功的教学!
一、python官网(www.python.org)选择win10对应的python版本
python可以安装Windows、macos和所有linux,其实Linux自带python的,但是版本不是最新的,下面是在win10中安装python;
本人推荐安装python3.x.x版本,此教程中在win10系统中安装python3.10.7版本,目前python团队已经停止维护python2.x版本。
首先要下载自己Windows系统对应的python版本。
使用浏览器打开http://python.org官网>在Downloads>Windows> 栏目选择对应的版本
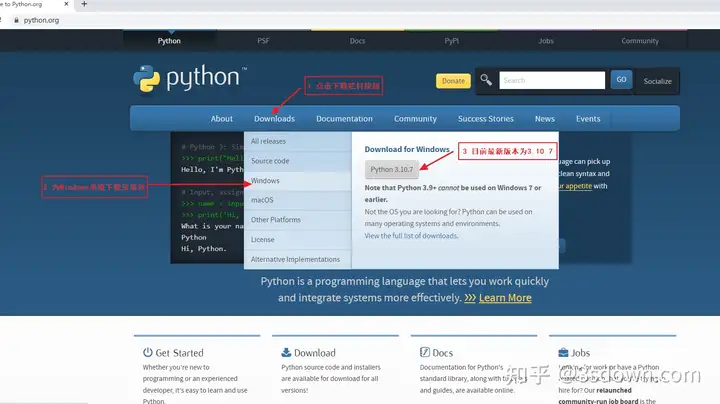
二、快速下载python3.10.7版本
在下载页面看Windows可安装的所有版本。目前python3.10.7是最新的版本。但是他还分5各类别
该版本为2022年9月6日发布,安装中请注意,Python 3.10.7不能在Windows 7或更早版本上使用。
| Download Windows embeddable package (32-bit) | 下载Windows可嵌入软件包(32位) |
| Download Windows embeddable package (64-bit) | 下载Windows可嵌入软件包(64位) |
| Download Windows help file | 下载Windows帮助文件 |
| Download Windows installer (32-bit) | 下载Windows安装程序(32位) |
| Download Windows installer (64-bit) | 下载Windows安装程序(64位) |
要下载python3.10.7的安装包。本人系统为64为所以要下载64位的安装包;
Download Windows installer (64-bit)
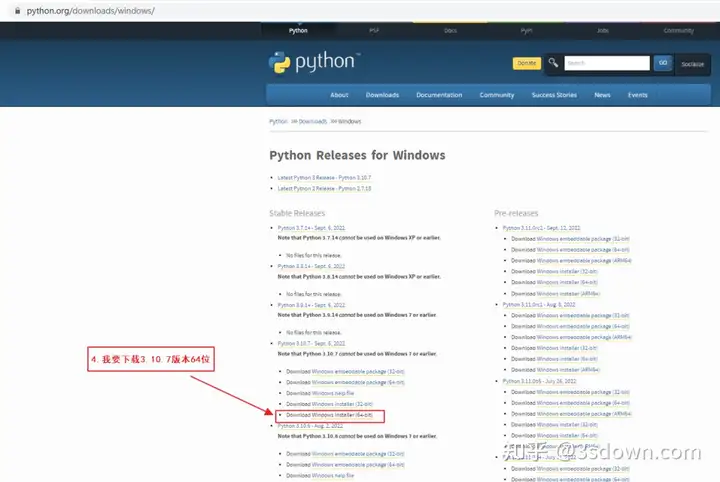
点击连接以后直接浏览器下载工具下载,因为服务器在国外所以可能下载的很慢。
我的1000兆的网速下载速度为7.9kb,所以我用别动工具下载;
本人使用idm下载快一些,几分钟就可以下载安装包。
下载完毕以后开始安装python3.10.7.
三、在win10安装python
安装之前介绍安装页面,
1.直接INSTALL NOW 是默认状态安装
2.CUSTOMIZE INSTALLATION 是自定义安装
我们要自定义安装,安装之前要下面的两个选项要打勾选择。
一个是让所有用可使用python;
另一个是自动添加path,者必须要添加,不然后面需要手动添加。
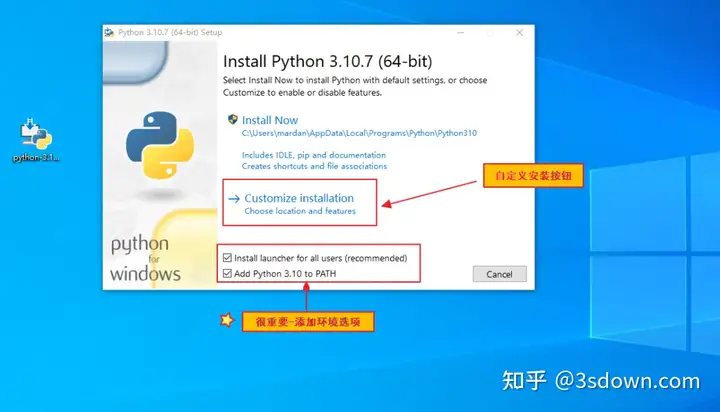
四、安装python时选择安装选项的解释
自定义安装第一步选项页面
有六个选项都要打勾选上
1.Documentation(文档)是python的官方使用文档。
2.Pip(python包管理器)是python引入其他模块是可以使用pip管理器下载,可下载所有的安装Python包。
3.tcl/tk and IDLE(开发环境)是默认安装安装TK库和IDLE编辑器,开发环境重要功能之一。
4.Python test suite(python测试套装)是python自带的测试套装包和标配的库。
5.Py launcher(py后缀执行包)是开发中.py后缀的文件可以直接执行的模块。
6.For all users(用户权限)计算机所有的用户可以使用此python执行。
点击下一步(next)按钮继续安装。
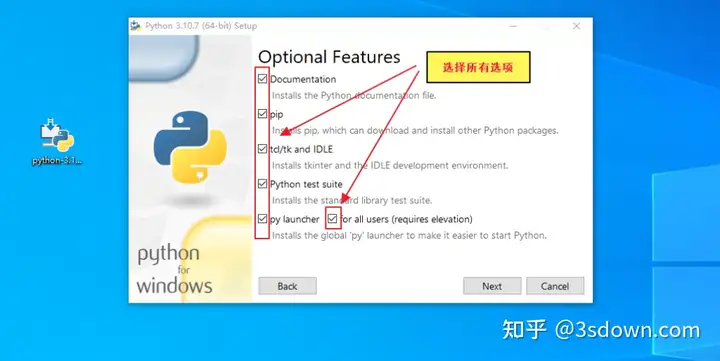
第三页面有以下七个选择选卡和安装路径,安装路径可以自定义。
1.Install for all users (安装用户选项),该选项是让该计算机所用用户可以使用。
2.Associate files with Python (py文件关联其),是让所有py后缀的文件与python关联。
3.Create shortcuts for installed application(在桌面快捷方式)是为已将安装的python程序创建快捷方式。
4.Add Python to envirounment variables(添加环境变量),是计算机安装的Python添加到环境变量。
5.Precompile standard library(python标配的库)是给安装的python配置的预编译标准库。
6.download debugging symbols(主要是下载补丁的选项)
7.download debugging binaries(requires VS 2017 later)也是python相关补丁的选项
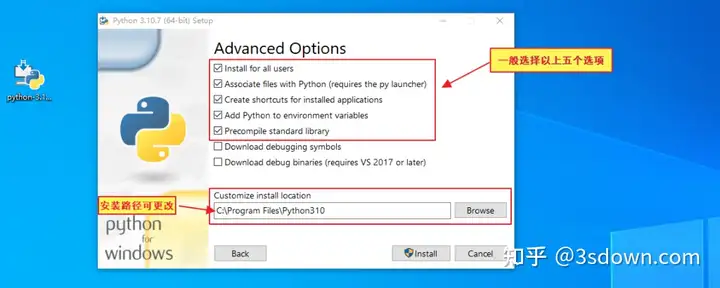
可以不选第6-7两个选项。本人没选,意义不大。
选择完了以后点击install按钮安装python
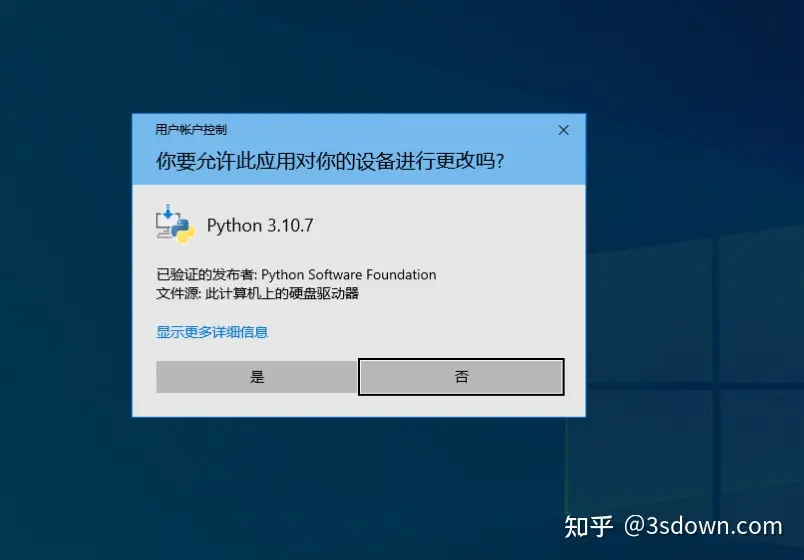
提示要确认是否该计算机安装python程序,我们要再次同意才可以真正的安装。
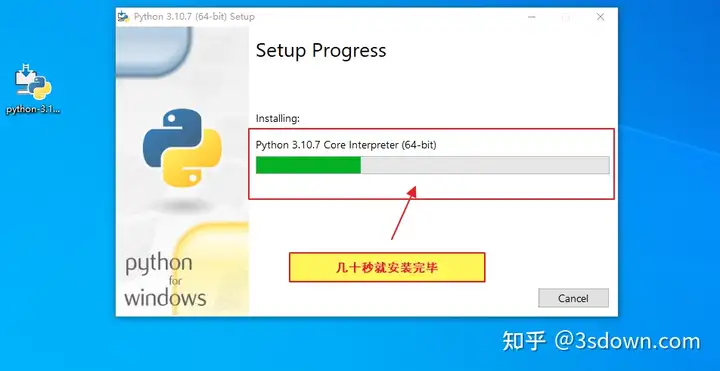
五、安装成功后取消系统的path长度限制(设置path设置)
安装完成以后,提示安装完成页面,但是下面还有一个动作,我们必须点击,可以避免环境中无法添加path等错误。
Disable path length limit(禁止path的长度限制),默认安装以后部分系统无法添加成功path是应为计算机有长度限制。
所以需要点击Disable path length limit取消计算机自定的path长度限制。
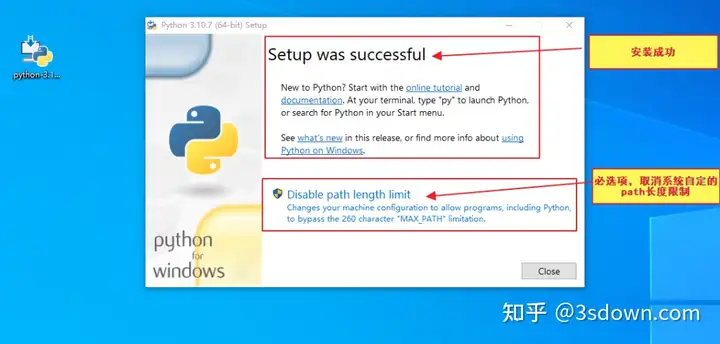
取消path长度限制有,提示setup was successful,是安全完毕的提示。这下在没有其他的安装选项,真是安装成功。
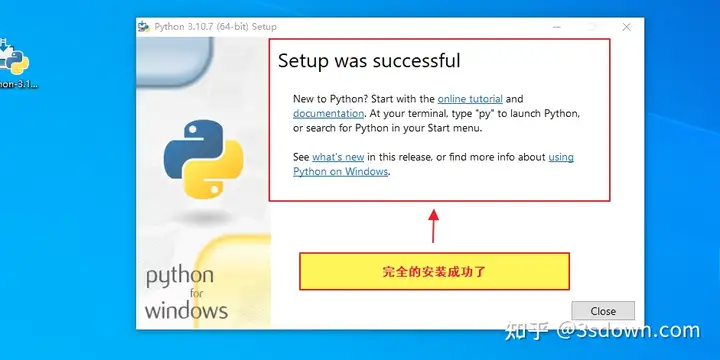
python安装成功以后测试一下是否正常,直接电脑DOS窗口测试。
六、运行python3.10.7查看是否正常;查看python的版本号并输出字符
使用电脑的win+R键。(必须在是Windows系统中有效,别再macos系统中是这个快捷)
然后再运行界面中输入CMD,确定后可以进入Windows的DOS窗口。
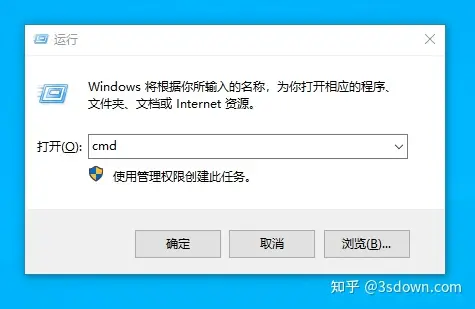
进去DOS窗口的页面,可以在此窗口执行python代码。
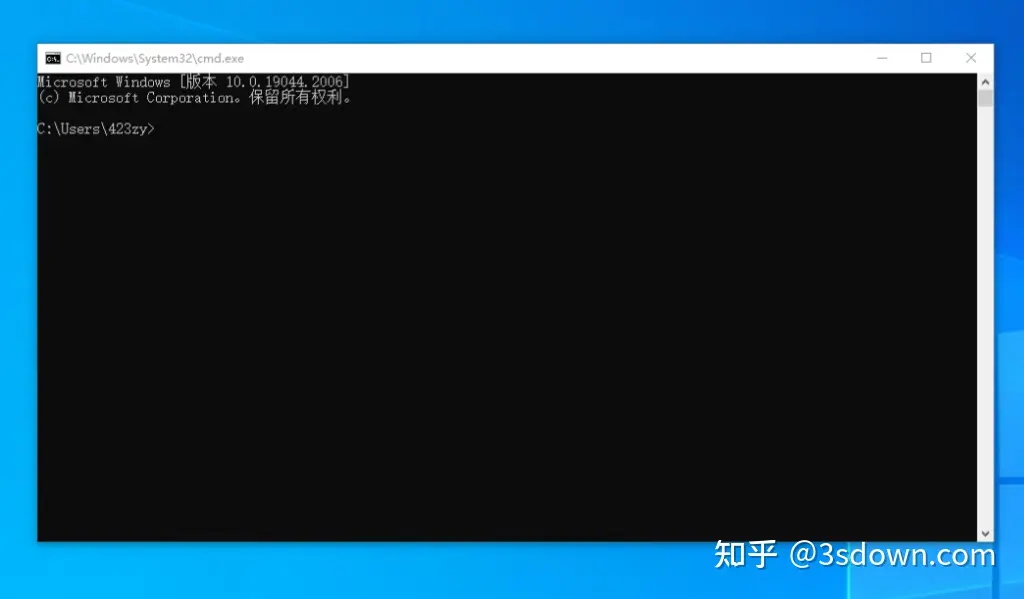
首相输入python -V 可以查看刚才安装的python版本号;
输出的是python3.10.7,跟我们安装python版本一致,说明安装成功。
第二次输入的是,python,可以进入python代码运行界面
然后可以执行python代码,我运行了输出本网站域名代码:print(“ 测试一下”) 确认后可以输出结果